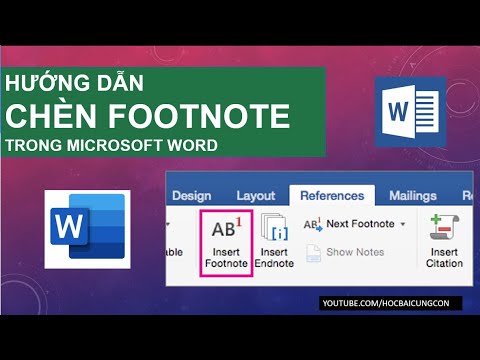
1. Link tải xuống trực tiếp
LINK TẢI GG DRIVE: LINK TẢI 1 ![]()
LINK TẢI GG DRIVE: LINK TẢI 2![]()
LINK TẢI GG DRIVE: LINK DỰ PHÒNG ![]()
Xem ngay video Hướng dẫn chèn ghi chú footnote ở chân trang trong Word
Sử dụng chú thích trong Word 2019, 2016, 2013, 2010, 2007, 2003 ✅ KIẾM KÈM MICROSOFT WORD CHỈ 399K ✅ KIỂM TRA VĂN PHÒNG 365 ✅ DỰ ÁN WORK – ĐỀ TÀI ✅ ĐÀO TẠO VĂN PHÒNG Chú thích Word để tạo chú thích d ‘trực tuyến hướng dẫn tạo chú thích Word trực tuyến. tài liệu Hướng dẫn Cách sử dụng FOOTNOTE và ENDNOTE để tạo chú thích trong Word 👉 Đặt con trỏ ở cuối từ bạn muốn tạo Footnote trong Word. 👉 Chọn tab References, chọn tùy chọn Insert Footnote hoặc nhấn Ctrl + Alt + F. 👉 MS Word sẽ đưa bạn đến vị trí cuối cùng của văn bản (trên trang này) và tại đây bạn có thể viết ghi chú giải thích cho phần footnote ở footer bạn. vừa được tạo. 👉 Kết quả cuối cùng, quay lại từ, câu vừa xóa để tạo chú thích trong Word, bạn sẽ thấy phía trên có một chữ in hoa nhỏ, chỉ vào chỗ này sẽ hiện ra chú thích cho người xem. chèn chú thích cuối trang / footnote / tham chiếu Chèn chú thích cuối trang và chú thích cuối Bấm vào nơi bạn muốn tham chiếu đến chú thích cuối trang hoặc chú thích cuối. Trên tab Tham chiếu, chọn Chèn chú thích cuối trang hoặc Chèn chú thích cuối. Nhập bất cứ điều gì bạn muốn vào chú thích cuối trang hoặc chú thích cuối trang. Quay lại vị trí của bạn trong tài liệu bằng cách bấm đúp vào số hoặc ký hiệu ở đầu ghi chú. Cách chèn chú thích trong Word, Cách xóa chú thích trong Word 2019, Cách tạo ghi chú trong Word 2003, Cách hiển thị chú thích trong Word 2010, Cách tạo chú thích trong Word 2003, Cách chú thích trong Word 2010, Cách điều chỉnh chú thích cuối trang dòng, xóa chú thích khỏi Word.
“Hướng dẫn chèn ghi chú footnote ở chân trang trong Word “, được lấy từ nguồn: https://www.youtube.com/watch?v=t1PV35y_QVA
Tags của Hướng dẫn chèn ghi chú footnote ở chân trang trong Word: #Hướng #dẫn #chèn #ghi #chú #footnote #ở #chân #trang #trong #Word
Bài viết Hướng dẫn chèn ghi chú footnote ở chân trang trong Word có nội dung như sau: Sử dụng chú thích trong Word 2019, 2016, 2013, 2010, 2007, 2003 ✅ KIẾM KÈM MICROSOFT WORD CHỈ 399K ✅ KIỂM TRA VĂN PHÒNG 365 ✅ DỰ ÁN WORK – ĐỀ TÀI ✅ ĐÀO TẠO VĂN PHÒNG Chú thích Word để tạo chú thích d ‘trực tuyến hướng dẫn tạo chú thích Word trực tuyến. tài liệu Hướng dẫn Cách sử dụng FOOTNOTE và ENDNOTE để tạo chú thích trong Word 👉 Đặt con trỏ ở cuối từ bạn muốn tạo Footnote trong Word. 👉 Chọn tab References, chọn tùy chọn Insert Footnote hoặc nhấn Ctrl + Alt + F. 👉 MS Word sẽ đưa bạn đến vị trí cuối cùng của văn bản (trên trang này) và tại đây bạn có thể viết ghi chú giải thích cho phần footnote ở footer bạn. vừa được tạo. 👉 Kết quả cuối cùng, quay lại từ, câu vừa xóa để tạo chú thích trong Word, bạn sẽ thấy phía trên có một chữ in hoa nhỏ, chỉ vào chỗ này sẽ hiện ra chú thích cho người xem. chèn chú thích cuối trang / footnote / tham chiếu Chèn chú thích cuối trang và chú thích cuối Bấm vào nơi bạn muốn tham chiếu đến chú thích cuối trang hoặc chú thích cuối. Trên tab Tham chiếu, chọn Chèn chú thích cuối trang hoặc Chèn chú thích cuối. Nhập bất cứ điều gì bạn muốn vào chú thích cuối trang hoặc chú thích cuối trang. Quay lại vị trí của bạn trong tài liệu bằng cách bấm đúp vào số hoặc ký hiệu ở đầu ghi chú. Cách chèn chú thích trong Word, Cách xóa chú thích trong Word 2019, Cách tạo ghi chú trong Word 2003, Cách hiển thị chú thích trong Word 2010, Cách tạo chú thích trong Word 2003, Cách chú thích trong Word 2010, Cách điều chỉnh chú thích cuối trang dòng, xóa chú thích khỏi Word.
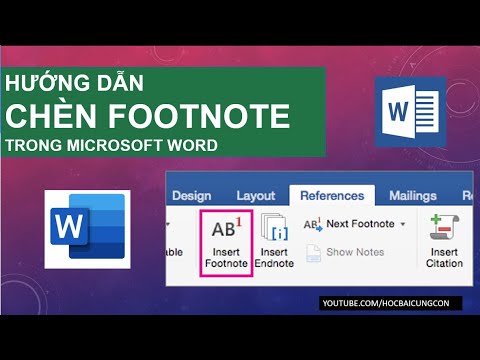
Từ khóa của Hướng dẫn chèn ghi chú footnote ở chân trang trong Word: hướng dẫn tải luận văn
Thông tin khác của Hướng dẫn chèn ghi chú footnote ở chân trang trong Word:
Video này hiện tại có 18139 lượt view, ngày tạo video là 2020-04-04 10:30:14 , bạn muốn tải video này có thể truy cập đường link sau: https://www.youtubepp.com/watch?v=t1PV35y_QVA , thẻ tag: #Hướng #dẫn #chèn #ghi #chú #footnote #ở #chân #trang #trong #Word
Cảm ơn bạn đã xem video: Hướng dẫn chèn ghi chú footnote ở chân trang trong Word.
